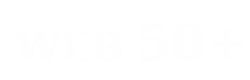| Работа с файлами и папками в Windows. |
| 25.01.2013 | |||||||||||||||||||
Работа с файлами и папками в Windows XP.Файл — это элемент, содержащий данные, например текст, изображения или музыку. На компьютере файлы отображаются в виде значков, которые помогают легко определить тип файла. Вот некоторые типовые значки файлов. Папка — это контейнер для хранения файлов. Люди обычно хранят бумажные документы в папках. Папки в компьютере выполняют ту же функцию. В папках также могут храниться другие папки, тогда они называются вложенными. Можно создать любое число вложенных папок, и каждая их них может содержать любое число файлов и дополнительных вложенных папок..
Папка — это контейнер для хранения файлов. Люди обычно хранят бумажные документы в папках. Папки в компьютере выполняют ту же функцию. В папках также могут храниться другие папки, тогда они называются вложенными. Можно создать любое число вложенных папок, и каждая их них может содержать любое число файлов и дополнительных вложенных папок.. На экране обычно папка изображается так:  Каждый файл и папка имеют собственное, уникальное, имя. В одной папке не могут быть файлы с одинаковыми именами. Имя файла состоит из собственно имени и расширения файла - трех символов, идущих после точки. В обычных настройках Windows XP расширения не видны. Для того, чтобы их увидеть, надо:
 После этого надо изменить форму представления файлов, перейдя от изображения их только в виде картинок к опции «Список» или «Таблица» . Для этого в выбранной папке с файлами надо перейти к вкладке «Вид» и выбрать соответствующую опцию.  После всех этих процедур мы можем увидеть файлы в виде мелких картинок, справа от которых появились их имена и расширения.  Если вы пользуетесь файл-менеджером типа Total Commander, то все эти ухищрения не нужны, там файлы показаны с именами и расширениями. Именно по расширению система определяет, что нужно сделать с файлом: запустить как исполняемую программу или передать какой-то программе на дальнейшую обработку. Популярные форматы расширений, которые чаще всего используются в Windows, перечислены ниже.
Причем, какую программу запустить для обработки файла, система тоже определяет по расширению. Если вы дважды щелкнете мышью на имени файла с расширением *.doc, будет запущена программа Word, в которой откроется выбранный вами файл. Если расширение *.xls, файл откроет программа Excel. При этом как называется файл, особой роли не играет, поэтому создаваемые вами файлы вы можете называть, как вам захочется. Но есть некоторые ограничения. В имени файла не могут быть использованы следующие символы
Чтобы просмотреть свойства определенного файла, необходимо щелкнуть правой кнопкой мыши на значке файла и в появившемся контекстном меню выбрать опцию «Свойства». При этом на экране появится окно с несколькими вкладками, каждая из которых позволит видеть и указать для файла различные параметры. Например, вы сможете увидеть размер файла (сколько места он занимает на диске), дату создания, местоположение. В перечне атрибутов указаны инивидуальные свойства файла, которые помогут вам понять, почему, например, при редактировании система отказывается сохранить файл – задействована опция «Только чтение» и т.д.  Встроенным файл-менеджером в Windows является программа «Проводник». Она позволяет открывать окна, в которых можно выполнять самые различные действия с файлами и папками. Рассмотрим некоторые из них. Создание папки или файла: Для создания папки или файла в открытом окне необходимо поставить курсор на свободное поле окна, щелкнуть правой клавишей мыши и в открывшемся контексном меню выбрать опцию «Создать». Откроется еще одно меню, в котором будет предложен выбор, что вы можете создать. Если вы захотите создать папку, будет создан значок «Новая папка», которой вы тут же можете дать какое-то имя. Если вы будете создавать, например, текстовый файл в редакторе Word, то будет создан значок файла, щелкнув по которому дважды, вы откроете редактор.  С помощью «Проводника» вы можете копировать, перемещать, переименовывать папки и файлы. Например, посмотрим, как можно перенести папку или файл. Для этого необходимо окрыть окно, в котором будет тото файл или папка, которую вы хотите перенести. Далее необходимо открыть еще одно окно, в которое вы будете переносить. Щелчком левой клавиши выделим файл (папку), и, не отпуская клавишу мыши, «перетащим» его в другое окно. Если же необходимо не перенести, а просто скопировать файл или папку, то все те же действия производятся при нажатой клавише Ctrl. Если необходимо переименовать файл, поставьте на него курсор мыши, щелкните правой клавишей, и вы вызовете контекстное меню. Кстати, это общее правило вызова контекстного меню объекта в Widows. В нем выберете опцию «Переименовать» и щелкните по ней. Название файла станет доступно для редактирования. Только будьте внимательны и не измените при этом расширение, которое должно стоять после имени файла. И точку перед раширением не трогайте, иначе система не поймет, что это расширение, не поймет, в какой программе создан файл и не сможет его открыть. Придется все делать врукопашную, а для этого необходим определенный навык. Есть и более простой способ переименовать файл (папку): щелкните по названию левой клавишей и, не торопясь, с интервалом в секунду, щелкните еще раз. Название файла (папки) также станет доступным для редактирования.  Как видно из контекстного меню, вы можете проделать с файлом кучу действий. Вот некоторые из них:
Это значит, что файл или папка будут удалены с того места, где они находились, но при этом их содержание будет скопировано в буфер обмена, т.е. не пропадет. Только не забудьте его из этого буфера куда-нибудь пристроить, иначе при повторном занесении в буфер другой информации или выключении компьютера вы все потеряете. Ну, с опцией «Удалить», наверное проще, она говорит сама за себя. Можно удалить файл и без захода в контекснтое меню. Достаточно выбрать курсором файл, который надо удалить, и нажать Delete. Правда, при этом удаленный файл или папка не пропадут безвозвратно, они будут перемещены в «Корзину», т.е. их еще можно и попытаться восстановить. А вот если очистите «Корзину» - надеяться больше не на что. Опцию «Свойства» мы уже разбирали. Теперь о том, как найти файл. Для этого надо правой нижней кнопкой на рабочем столе вызвать контекстное меню «Пуск», в котором есть опция «Найти». Поставим на нее курсор и появится меню выбора поиска. Допустим, нам надо найти файл, имя которого известно, а вот где он – загадка.  Выберем опцию «Файлы и папки». Щелкнем по ней. Увидим следующее окно:  Для работы в нем особых пояснений не требуется. Нужно лишь знать имя файла или хотя бы малую часть текста в нем. Правда, иногда бывает известен лишь тип файла, скажем это фотография, имя которой зачастую представляет собой непонятное и потому незапоминаемое сочетание из каких-то букв и цифр. В таком виде мы почти всегда имеем фотографии, скачанные с фотоаппарата. Не беда. Мы ведь хоть малую толику о них знаем. Например, расширение у них, как правило либо *.jpg, либо *.jpeg. Тогда набираем в графе «Часть имени файла или имя файла целиком» следующую конструкцию: *.jpg или *.jpeg. Нажав поиск, мы найдем, где лежат все фотографии, а там уж дело техники. Это общее правило поиска по известной части файла. Например, текстовый файл, если уж вообще ничего не помним, будем искать, набрав *.doc или *.txt. А вообще-то лучше всего, конечно, иметь четкую организацию файлов и папок на своем копмпьютере. По темам и датам, если это тексты или фотографии, по любым другим удобным и логичным параметрам. Удачи в работе! |
|||||||||||||||||||
| Последнее обновление ( 29.04.2013 ) | |||||||||||||||||||
| < Пред. | След. > |
|---|