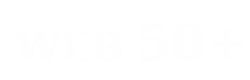| Как сделать папку невидимой. Скрытые файлы и папки. |
| 17.04.2013 | |
Как сделать папку невидимой. Скрытые файлы и папки.На компьютерах мы можем хранить информацию, которая принадлежит только нам, и не хотелось бы, чтобы посторонние люди имели к ней доступ..Рассмотрим с Вами, как сделать папку скрытой, в которой также могу содержаться различные файлы и другие папки, и чтобы этого всего не было видно. Чаще всего такая необходимость появляется, когда на одном компьютере работает несколько человек и, не очень хотелось бы, чтобы кто-то из них заходил в эту папку смотрел наши файлы, открывал и так далее. В таких случаях я бы порекомендовал сделать невидимую папку и поместить туда все файлы, которые нужно скрыть от посторонних глаз. Сама папка существовать будет, но её видно не будет ни нам, ни кому другому, пока мы не совершим некоторые действия для открытия этой папки.
Как сделать папку скрытой? Нажимаем правой кнопкой мыши по папке, которую нужно скрыть, и в появившемся контекстном меню выбираем пункт «Свойства».  В открывшемся окне нужно поставить галочку напротив пункта «Скрытый», затем нажать «Применить».  Появляется еще одно окно, где нам нужно оставить переключатель «К данной папке и ко всем вложенным файлам и папкам» и тогда все, что внутри папки, также будет скрыто. Затем жмем «ОК».  И здесь тоже «ОК».  Вот и все, теперь папку не видно, о её существовании знаете только Вы. Встает вопрос, а как теперь нам самим найти папку, которую мы сделали невидимой? Во-первых мы знаем, где именно папка лежит у нас на компьютере, а во-вторых, нужно произвести некоторые настройки, чтобы скрытые папки отображались: Как посмотреть скрытые файлы и папки в Windows ХР? Рассмотрим, как включить функцию для того, чтобы можно было посмотреть скрытые файлы и папки. По умолчанию все папки и файлы, которые скрыты, нам не видны, поскольку эта функция отключена. Сейчас мы на примере увидим, как включить просмотр скрытых файлов и папок. Для этого мы заходим в «Пуск» и идем в «Панель управления».  В открывшемся окне мы выбираем «Свойства папки».  В следующем окне переходим на вкладку «Вид», спускаемся в самый низ и ставим переключатель напротив «Показывать скрытые файлы и папки». Затем нажимаем «ОК».  Теперь идем туда, где заведомо лежат наши скрытые папки и файлы и фиксируем, что их уже видно.  Вот так можно посмотреть скрытые папки и файлы. Как посмотреть скрытые файлы и папки в Windows 7? Рассмотрим с Вами, как увидеть у себя на жестких дисках все скрытые файлы и папки в Windows 7. На самом деле это очень просто. Включаем просмотр скрытых файлов и папок в системе Windows 7. Заходим в «Пуск – Панель управления».  В открывшейся папке меняем вид просмотра на «Мелкие значки».  Теперь находим пункт «Параметры папок» и открываем его.  В открывшемся окне переходим на вкладку «Вид», затем спускаемся в самый низ и ставим переключатель на пункт «Показывать скрытые файлы, папки и диски» затем сохраняем, нажав «ОК».  Теперь проверяем. Заходим на свой диск и смотрим  Вот таким образом несколькими кликами мы в Windows 7 скрытые папки и файлы сделали видимыми. Но вообще-то эту функцию я рекомендую включать только при необходимости. Если у нас есть какая-то скрытая папка в Windows 7 и нам нужно получить к ней доступ, то включили возможность посмотреть скрытые файлы и папки. Как все свои дела сделали, так и сразу отключили эту возможность. Вообще желательно, чтобы эта функция была отключена. Для этого мы и делали скрытые папки и файлы, чтобы их не было видно! И делать так, чтобы скрытые папки было видно, нужно только при необходимости. |
|
| Последнее обновление ( 18.04.2013 ) |
| < Пред. | След. > |
|---|