| Рабочий стол Windows. Ярлыки. Главное меню. |
| 11.01.2013 | |
Рабочий стол.
Заставка, обои, тема "Рабочего стола" — это всё синонимы фоновой картинки, которая показывает готовность компьютера к работе. И если вы ее увидели, значит всё нормально, весь вычислительный комплекс готов к работе. На "Рабочем столе" присутствуют в том или ином порядке расположенные в виде картинок значки и ярлыки объектов..
Собственно, совокупность всех этих элементов экрана в какой-то степени похожа на обычный рабочий стол, на котором лежат необходимые для работы предметы. Отсюда и название.  . . Как видно из рисунка моего "Рабочего стола" на нем размещены небольшие картинки (иконки) двух типов. Это значки и ярлыки: значок папки "Мой компьютер" и значок "Корзина" (в нижнем правом углу), ярлыки модема (телефонная трубка на глобусе), антивирусника, файла Word, ярлык локального диска "D:", браузера, и двух временных файлов (по центру правого края) с текстом статьи о Рабочем столе, над которым я работаю&hellip.
 Как отличить значок от ярлыка? Если это картинка с небольшой стрелочкой в нижнем левом углу, то это ярлык, т. е. не сам объект (вещь), а его описание и путь к нему. Как отличить значок от ярлыка? Если это картинка с небольшой стрелочкой в нижнем левом углу, то это ярлык, т. е. не сам объект (вещь), а его описание и путь к нему.  Если это значки доступа к определенным устройствам, папкам или файлам, то стрелки нет.
Значит это не ярлык, а сам объект. Ярлык потому так и называется по аналогии с ярлыком на какой-то вещи. Вы сдали своё пальто в гардероб и получили номерок. Это и есть ярлык, а само пальто весит по определенному "адресу", который Вы не знаете, но предъявив номерок, Вы получите своё пальто. Точно также Вы получите доступ к нужной Вам программе, наведя указатель мыши и кликнув по нужному ярлыку. Если это значки доступа к определенным устройствам, папкам или файлам, то стрелки нет.
Значит это не ярлык, а сам объект. Ярлык потому так и называется по аналогии с ярлыком на какой-то вещи. Вы сдали своё пальто в гардероб и получили номерок. Это и есть ярлык, а само пальто весит по определенному "адресу", который Вы не знаете, но предъявив номерок, Вы получите своё пальто. Точно также Вы получите доступ к нужной Вам программе, наведя указатель мыши и кликнув по нужному ярлыку.
Панель задач.
Так выглядит панель задач для Windows 7, В нижней части "Рабочего стола" есть полоска, чаще всего серая, которая называется «Панель задач», хотя эту полоску можно перетащить и вбок и вверх. Делать это неопытному пользователю нежелательно, так как потом возникает легкая паника: «Ой, беда, что ж теперь делать-то…» 
Слева на панели задач находится кнопка "Пуск", которая открывает доступ к "Главному меню" Windows.
В правой части панели задач расположены индикаторы: даты и времени, звука, экрана, языка, антивирусной программы и других программ, загружаемых при входе в Windows. Между ними находятся кнопки наиболее часто используемых задач и кнопки неактивных задач, которые могут быть активизированы щелчком левой кнопки мыши или командой "открыть" из контекстного меню.  Главное меню компьютера.
Запуск приложения через кнопку "Пуск" рассмотрим на примере операционной системы Windows XP. Кнопка "Пуск" также находится в левой части панели задач. Щелчком по этой кнопке пользователь дает команду компьютеру открыть Главное меню. Рядом с некоторыми пунктами меню видны черненькие стрелки-треугольники, а это означает, что данный пункт меню открывает вход в следующее меню.
А многоточие после пункта меню означает, что у пользователя будет запрошена дополнительная информация. Для выбора пункта меню следует подвести к нему указатель мышки и щелкнуть левой клавишей. На картинке справа показано как можно запустить программу текстового редактора WordPad: ПУСК/ ПРОГРАММЫ/ СТАНДАРТНЫЕ/ WordPad. Элементы рабочего стола обеспечивают быстрый доступ к программам, папкам или устройствам компьютера. Если дважды щелкнуть левой клавишей мыши по значку или ярлыку, то либо запустится программа, с которой этот значок связан, либо откроется папка или файл. Для предварительного ознакомления с ярлыком можно щелкнуть правой клавишей мыши и тогда появится связанное с ним контекстное меню. 
Рассмотрим по предлагаемым пунктам:
«Открыть» - эта команда предназначена для запуска программы, открытия папки или файла; «Запуск от имени» - скажем, у вас на компьютере зарегистрированы несколько пользователей. В таком случае команда позволяет произвести то же действие, но от имени выбранного пользователя; «Отправить» - команда позволяет переслать выбранную папку или файл в указанное место; «Вырезать» - команда «вырежет» файл или папку с рабочего стола, но сохранит ее содержимое в буфере и позволит перенести в другое место; «Копировать» - команда позволяет скопировать содержимое выбранной папки или файла в буфер; «Создать ярлык» - команда позволяет создать на рабочем столе новый ярлык и связать его с каким-то приложением; «Удалить» - отправит выделенный файл или папку в корзину; «Переименовать» - команда позволяет изменить имя папки или файла; «Свойства» - команда открывает контекстное меню с перечнем свойств выбранного оьъекта. Если щелкнуть правой клавишей мыши по полю самого "Рабочего стола", тоже появится контекстное меню, предлагающее выполнить с ним какие-то действия (обратите внимание, что это уже совсем другое контекстное меню!). Например, если вызвать опцию "Создать", можно создать на рабочем столе новую папку или создать ярлык какого-то часто используемого программного приложения или файла.
Если вызвать опцию "Свойства", можно настроить параметры самого рабочего стола. Здесь можно выбрать фоновое изображение (картинку) экрана, настройки заставок и время начала их действия.

Во всех случаях работы с контексными меню необходимо внимательно читать предлагаемые действия и не спешить. Для подробного описания всех возможных функций, а их очень много, существует специальная литература. Правда, смелые пользователи иногда пробуют постигать истину и пресловутым «методом тыка». Только в этом случае надо помнить, что сделал, а то и назад не всегда вернешься.
Самое главное:
|
|
| Последнее обновление ( 30.10.2015 ) |
| < Пред. | След. > |
|---|
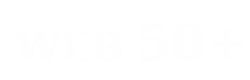

Комментарии
А интернет есть?