Свойства экрана. Темы, заставка, оформление, фон.
Познакомимся с таким нужным помощником, как свойства экрана. Ведь от правильных настроек параметров экрана зависит насколько вам будет комфортно, не придется ли часто протирать уставшие глаза..
Не секрет, что контекстное меню всегда находится под правой клавишей мыши. И экран не исключение. Поставив курсор на любое свободное поле экрана, щелкнем правой клавишей. Появится контекстное меню экрана.

Выберем опцию «Свойства» и щелкнем по ней мышкой
Получим уже конкретное меню свойств экрана, в котором предложены следующие вкладки:
Начнем с первой вкладки – Темы.

Эта вкладка предназначена для выбора темы рабочего стола, т.е. всего того, что имеет отношение к его общему визуальному оформлению. Все эти настройки объединяются в единую конструкцию, выбор которых представлен в выпадающем меню «Тема». Здесь можно выбрать либо классический вид интерфейса, который использовался в ранних версиях ОС, либо специфические скругленные формы Widows XP. Это выбор на любителя.
Можно найти темы в интернете, где немало сайтов с множеством предлагаемых вариантов, например:
www.themexp.org
www.xptheme.info
Предлагается опция «Обзор», которая может выбрать тему с какого-то другого носителя, скажем, что-то чрезвычайно интересное есть у вашего приятеля на флэшке или диске.
Тема рабочего стола, которую вы поставите, станет привычной, потом эту вкладку, как правило, не трогают.
Следующая вкладка – Рабочий стол.
Здесь вы можете выбрать фоновый рисунок, варианты которых предложены в меню "Фоновый рисунок". Кстати, этот рисунок часто называют просто "фон рабочего стола", или совсем уж по-простецки - "обои".
Если вы выберете опцию «Нет» (самая первая в списке), то никакого рисунка не будет, на экране будет просто фон, цвет которого можно выбрать опцией «Цвет».
Выбранный фон сначала будет показан на экране стилизованного монитора, который изображен в окне «Свойства:экран».

Примечание:
ниже по тексту на рисунках будут показаны:
- слева - основное окно «Свойства:экран»;
- справа - вспомогательные окна, вызванные из основного окна. Например, окно "Элементы рабочего стола" вызвано нажатием кнопки "Настройка рабочего стола" в основном окне. Если нет необходимости, вспомогательные окна можно не вызывать.
Продолжим. Если будет выбран рисунок, он тоже сначала будет показан на экране стилизованного монитора.

Если же вам хочется, чтобы на экране было изображение, которого нет в предложенном меню, можно нажать кнопку «Обзор» и вам предоставится возможность сделать фоновым рисунком любое понравившееся изображение, например, удачную фотографию. Подойдут любые файлы с расширением *.jpg, *.bmp, *.gif. Выбранный рисунок (изображение) также сначала появится на экране стилизованного монитора. Опция «Расположение» поможет вам выбрать вариант, будет ли ваше изображение занимать всю площадь экрана или будет небольшой картинкой в центре.
Все, выбор сделан? Понравилось?
Жмем «Применить», потом «ОК».
Опция «Настройка рабочего стола», если она выбрана (появится правое окно), позволяет сделать выбор системных значков, которые будут на рабочем столе (вверху «Значки рабочего стола»), вид значка (если захотите, его можно сменить кнопкой «Сменить значок»), а также позволяет включить/выключить очистку рабочего стола. Скажем, в том варианте, который приведен на рисунке, напоминание «На рабочем столе найдены неиспользуемые ярлыки» будет появляться раз в 60 дней.
Следующая вкладка – Заставка.

Здесь можно выбрать изображение, которое атоматически появляется на экране, если в течение определенного времени нет действий пользователя, т.е. он не трогает клавиатуру или мышь. Еще его называют «хранитель экрана». Такое название пришло из тех времен, когда в мониторах использовались ЭЛТ (кинескопы). Чтобы экран такого монитора не портился под воздействием мощных электронных пучков, рисующих долгое время одно и то же изображение, автоматически включалась движущаяся картинка.
Изображение нужно выбрать из выпадающего меню «Заставка» (на рисунке выбрана заставка Windows XP).
Также, как и в предыдущем случае, на стилизованном мониторе можно увидеть выбранный рисунок. А можно увидеть его в полноэкранном режиме, щелкнув «Просмотр». Шевельнув мышкой, выйдем из просмотра. Время, которое будет считаться порогом для включения заставки, устанавливается в окошке «Интервал».
После выбора также жмем «Применить», потом «ОК».
Несколько слов о кнопке «Питание».
Она включает меню (появится правое окно), где можно выбрать схемы управления питанием. Например, нужно ли вам для энергосбережения отключать дисплей или диски, запрашивать пароль при выходе из ждущего режима, разрешить использование спящего режима, получить информацию по порту от ИБП и т.д. Для работы с этими настройками требуется определенный опыт.
Следующая вкладка – Оформление.

Эта вкладка позволяет настроить характеристики как интерфейса Windows в целом, так и отдельных его элементов – окон, пунктов меню, названия панелей и их цветовое оформление.
Здесь также для начала предлагается выбрать стиль – классику или стиль Windows XP.
Далее предлагается меню «Цветовая схема» для выбора цветового оформления интерфейса окон, как активных, так и неактивных, а также цветовое оформление внутри окна. По умолчанию все синее, яркое для активного окна, бледное для неактивных окон.
Размер шрифта выбирается в соответствующем окошке.
Все настройки сначала будут отображены на картинке внутри окна.
Если вас заинтересуют более тонкие настройки, выберете кнопку «Дополнительно». После ее нажатия будет предложено подробное меню настроек (появится правое окно). Тут уже можно выбрать границы активных и неактивных окон, размер и цвет шрифта заголовков, значков, горизонтальные и вертикальные интервалы между значками, размер кнопок и т.д.
Обилие настроек такое, что голова кругом пойдет.
И последняя вкладка – Параметры.

Здесь можно увидеть и отрегулировать разрешение экрана и качество цветопередачи. А если задействовать опцию «Дополнительно» (появится правое окно), то можно узнать какой видеоадаптер установлен на вашем комьютере, какой драйвер его обслуживает, частоту обновления экрана на вашем мониторе, включено ли аппаратное ускорение и т.д. Это уже для достаточно опытных пользователей.
Примечание: Случается так, что изображение на экране монитора перевернулось или зеркально отобразилось или сместилось на 90º. Причина такому явлению - видеокарта!
Причем многие из них ведут себя так при использовании "горячих клавиш ", а человек думает. что это вирус. Решить проблему можно комбинацией клавиш Alt + Crtl + ↑ (стрелку вверх) или правой кнопкой мыши по рабочему
столу - «Параметры графики» - «Поворот» - «Нормальный вид».
|



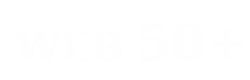





Комментарии