Что такое Диспетчер задач в семействе Windows.
Диспетчер задач отображает приложения, процессы и службы, которые в текущий момент запущены на компьютере.
С его помощью можно контролировать производительность компьютера или завершать работу приложений, которые не отвечают.
При наличии подключения к сети в диспетчере задач также можно просматривать состояние сети и параметры, относящиеся к ее работе. Если к компьютеру подключились несколько пользователей, можно увидеть их имена, какие задачи они выполняют, а также отправить им сообщение.
Открытие диспетчера задач.
Диспетчер задач можно открыть:
Вариант 1. Нажмите комбинацию клавиш Ctrl+Shift+Esc.
Вариант 2. Щелкните правой кнопкой на панели задач и выберите пункт Запустить диспетчер задач (Start Task Manager).
Сведения о процессах в диспетчере задач.
С каждой программой, которая выполняется на компьютере, связан некоторый процесс, которые запускает эту программу. Для просмотра сведений о процессах, выполняющихся в данный момент на компьютере, можно использовать диспетчер задач
1. Откройте диспетчер задач.
2. Перейдите на вкладку Процессов. В диспетчере задач будут отображаться процессы, выполняющиеся в данный момент в текущей учетной записи пользователя.
3. Чтобы получить дополнительные сведения, выполните одно из следующих действий.
-
Чтобы отобразить сведения о выполняющихся процессах всех пользователей, щелкните Отображать процессы всех пользователей. Введите пароль администратора или подтверждение пароля, если появится соответствующий запрос.
-
Чтобы добавить больше столбцов со сведениями, щелкните Просмотр или Вид, затем выберите команду Выбрать столбцы. Установите флажки для столбцов, которые нужно отображать, и затем нажмите кнопку ОК.
-
Для просмотра дополнительных сведений о запущенном процессе в диспетчере задач щелкните процесс правой кнопкой мыши и выберите команду Свойства. В диалоговом окне «Свойства» отображаются сведения о процессе, включая его размещение и размер. Откройте вкладку Сведения для просмотра подробных сведений о процессе.
Примечание.
-
Если после выполнения описанных выше действий не удается увидеть какие-либо выделенные службы, значит, с процессом не связана ни одна служба, независимо от того, отображаются ли процессы всех пользователей.
-
Если, щелкнув Перейти к процессу на вкладке «Службы», не удается увидеть выделенный процесс на вкладке «Процессы», значит, он не выполняется в текущей учетной записи пользователя. Убедитесь, что отображаются процессы всех пользователей, затем повторите попытку.
Просмотр выполняющихся на компьютере служб с помощью диспетчера задач.
Диспетчер задач можно использовать для просмотра сведений о службах, выполняющихся в данный момент на компьютере.
Можно также просматривать сведения о процессах, связанных с конкретной службой. (Процесс - это файл, например исполняемый файл, имя которого заканчивается расширением EXE. Этот файл используется компьютером для непосредственного запуска программ и других служб.)
1. Откройте диспетчер задач.
2. Перейдите на вкладку Службы, чтобы увидеть службы, выполняющиеся в данный момент под текущей учетной записью пользователя.
3. Чтобы просмотреть процесс, связанный со службой, щелкните правой кнопкой мыши требуемую службу и выберите команду Перейти к процессу. Если команда «Перейти к процессу» отображается затененной, значит выбранная служба в данный момент остановлена. Состояние службы (выполняется или остановлена) отображается в столбце «Статус».
Примечание.
-
Если после выбора команды Перейти к процессу процесс не выделен на вкладке «Процессы», значит он не выполняется под текущей учетной записью пользователя. Чтобы просмотреть все процессы, вернитесь на вкладку Процессы и установите флажок Отображать процессы всех пользователей. Если отображается запрос на ввод пароля администратора или его подтверждения, укажите пароль или предоставьте подтверждение. Перейдите на вкладку Службы и повторите попытку просмотреть сведения о процессе.
-
Если после щелчка процесса правой кнопкой мыши на вкладке процессов и выбора команды Перейти к службам не удается увидеть какие-либо выделенные службы, значит с процессом не сопоставлено ни одной службы, независимо от того, отображаются ли процессы всех пользователей.
-
При нажатии кнопки Службы в нижней части вкладки «Службы» откроется оснастка консоли управления (MMC), где опытные пользователи могут просматривать более подробные сведения о службах и настраивать дополнительные параметры.
Просмотр сведений о производительности компьютера в диспетчере задач.
На вкладке «Быстродействие» диспетчера задач приведены дополнительные сведения об использовании компьютером системных ресурсов, например ОЗУ и ресурсов центрального процессора (ЦП).
1. Откройте диспетчер задач. Откройте вкладку
2. Откройте Быстродействие.

Графики выполнения.
На вкладке «Быстродействие» отображается четыре графика. Два графика вверху показывают загруженность ЦП(центрального процессора) как в текущий момент, так и за несколько последних минут. Если график хронологии загрузки ЦП разбит, компьютер либо имеет несколько ЦП, либо один двухъядерный процессор (либо и то, и другое). Высокое процентное значение показывает, что программы или процессы используют большой объем ресурсов процессора, что может замедлить работу компьютера. Приложение может не отвечать, когда процентный показатель фиксируется или приближается к значению 100%.
Два графика внизу показывают объем используемого ОЗУ, или физической памяти, в мегабайтах (МБ) как в текущий момент, так и за несколько последних минут. Процентное значение используемой памяти перечислено в нижней части окна диспетчера задач. Если в течение продолжительного времени используется большой объем памяти или наблюдается значительное снижение производительности компьютера, попробуйте уменьшить количество одновременно открытых программ или установите дополнительный модуль памяти.
Чтобы посмотреть использование памяти отдельными процессами на компьютере, щелкните вкладку Процессы. Столбец «Память» (Частный рабочий набор) выделен по умолчанию. Частный рабочий набор — это поднабор рабочего набора, технический термин, описывающий, сколько памяти используется каждым процессом. Частный рабочий набор показывает конкретный объем используемой процессом памяти, который данный процесс не может использовать совместно с другими процессами.
Опытному пользователю может потребоваться посмотреть другие дополнительные значения памяти на вкладке «Процессы». Для этого щелкните Вид, Выбрать столбцы и выберите значение памяти.
-
Память — рабочий набор. Объем памяти в частном рабочем наборе плюс объем памяти, используемой процессом, которую нельзя использовать совместно с другими процессами.
-
Память — максимальный рабочий набор. Максимальный объем памяти рабочего набора, используемой процессом.
-
Память — приращение рабочего набора. Изменение объема памяти рабочего набора, используемой процессом.
-
Память — выделенная память. Объем виртуальной памяти, выделенной процессу.
-
Память — выгружаемый пул. Объем выделенной процессу виртуальной памяти, которую можно переписать на другой носитель, такой как жесткий диск.
-
Память — невыгружаемый пул. Объем выделенной процессу виртуальной памяти, которую нельзя переписать на другой носитель.
Просмотр сведений об объеме используемой памяти.

Таблицы выполнения.
В трех дополнительных таблицах под графиками содержатся сведения об использовании памяти и ресурсов.
Под заголовком «Физическая память (МБ)»:
-
«Всего» — это объем в мегабайтах (МБ) оперативной памяти, установленной на компьютере.
-
«Кэш» — это объем физической памяти, использованной за последнее время для системных ресурсов. «Доступно» — это объем памяти, непосредственно доступный для использования процессами, драйверами и операционной системой. Свободным является то количество памяти, которое в данный момент не используется или не содержит полезной информации (в отличие от кэшированных файлов, которые содержат полезную информацию).
«Память ядра (МБ)»:
-
«Выгружаемая» — это объем виртуальной памяти, используемый основной частью Windows, называемой ядром.
-
«Невыгружаемая» — это объем оперативной памяти, используемый ядром.
В таблице «Система» пять полей.
-
Дескрипторы. Число уникальных идентификаторов объектов, используемых процессами. Это значение представляет интерес главным образом для ИТ-специалистов и программистов.
-
Потоки. Число объектов или процессов, выполняющихся внутри более крупных процессов или программ. Это значение представляет интерес главным образом для ИТ-специалистов и программистов.
-
Процессы. Число отдельных процессов, исполняемых на компьютере (эти сведения можно видеть и на вкладке «Процессы»).
-
Время работы. Время, прошедшее после перезагрузки компьютера.
-
Выделение (МБ). Описание использования виртуальной памяти (также называемой файлом подкачки). Страничный файл — это место на жестком диске, используемое Windows в дополнение к ОЗУ. Первое число представляет собой объем используемой в данное время оперативной и виртуальной памяти, а второе — объем доступной оперативной и виртуальной памяти.
Для просмотра дополнительных сведений об используемой памяти и ресурсах ЦПУ нажмите кнопку Монитор ресурсов.
Монитор ресурсов предоставляет графические сведения подобно тем, которые отображаются в диспетчере задач, но в более подробном виде. Здесь также приводятся дополнительные сведения о ресурсах, такие как использование дисков и сети.
Завершение процесса.
Если процесс снижает быстродействие компьютера, поскольку использует высокий процент ресурсов центрального процессора (ЦП) или памяти оперативного запоминающего устройства (ОЗУ), его можно завершить с помощью диспетчера задач.
Попробуйте закрыть запущенные программы и проверьте, не завершится ли этот процесс, прежде чем использовать диспетчер задач.
Внимание!
Будьте осторожны при завершении процесса. Завершение процесса, связанного с открытой программой (например, текстовым редактором), приведет к завершению работы этой программы и потере всех несохраненных данных. При завершении процесса, связанного с системной службой, может нарушиться функционирование некоторых компонентов системы.1.
1. Откройте диспетчер задач.
2.Откройте вкладку Процессов для просмотра списка всех процессов, запущенных под вашей учетной записью пользователя, а также описания каждого из них. Чтобы просмотреть все активные процессы на данном компьютере, нажмите кнопку «Отображать процессы всех пользователей». Введите пароль администратора или подтверждение пароля, если появится соответствующий запрос.
3. Выберите процесс и нажмите кнопку Завершить процесс.
Примечания.
-
Чтобы выяснить, какие службы выполняются в определенном процессе, например в процессе svchost.exe, щелкните процесс правой кнопкой мыши и выберите команду «Перейти к службам». Службы, связанные с процессом, выделены на вкладке Службы. Если на вкладке не отображаются службы, значит, с процессом не связана ни одна служба.
-
Для просмотра дополнительных сведений о запущенном процессе в диспетчере задач щелкните процесс правой кнопкой мыши и выберите команду Свойства. В диалоговом окне Свойства отображаются сведения о процессе, включая его размещение и размер. Откройте вкладку Сведения для просмотра подробных сведений о процессе.
Выход из программы, которая не отвечает.
С помощью диспетчера задач можно просмотреть список Приложений, которые в данный момент выполняются на компьютере. Используйте диспетчер задач, чтобы узнать о состоянии приложения, которое кажется зависшим или не отвечает на запросы.
Если программа перестает отвечать, Windows автоматически попытается найти и устранить проблему. Если вы не желаете ожидать возможного разрешения проблемы, работу зависшей программы можно завершить самостоятельно с помощью диспетчера задач.
Этот способ может сэкономить ваше время, однако все несохраненные изменения будут потеряны. Если документ, над которым вы работали, важен и вы бы хотели его сохранить, подождите несколько минут и дайте возможность Windows устранить проблему.
1. Откройте вкладку «Приложения» для просмотра списка всех запущенных на компьютере приложений, а также состояние каждого из них (Выполняется или Не отвечает).
2. Если приложение не отвечает и его необходимо закрыть, нажмите кнопку «Снять задачу». Все несохраненные изменения, выполненные в этом приложении, будут потеряны.
Если диспетчер задач не запускается, компьютер может быть заражен вирусом.
А следовательно, надо запустить антивирусную программу.
|
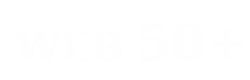



Комментарии
Ирина, а улыбка-то всё шире!