Программы-архиваторы.
Зачем нужны архиваторы;.
Какой архиватор лучше;.
Архиватор ZIP:.
Архивирование в Total Commander;
Архиватор WinRar;
архиватор 7-Zip.
Назначение архиваторов - сжатие (архивирование) информации – приведение ее к виду, при котором уменьшается избыточность ее представления. В чем суть?
Если мы напишем текст, в котором 10 раз упоминаются слова "торт" или "компьютер", то можно создать такой файл , в котором эти слова будет присутствовать один раз, но будет и точная информация, в каких местах текста они упоминались. Такой файл получится гораздо меньшим по занимаемому на диске месту, т.е. он будет как бы сжатым по отношению к исходному.
В общем случае архивный файл – это специальным образом организованный файл, в котором присутствуют данные о типовых или повторяющихся символах или кодах, а также данные о структуре их исходного размещения.
Причем в архивный файл могут быть сгруппированы как один, так и несколько исходных файлов. При разархивации происходит востановление файла (файлов) в их исходном виде.
Архивные файлы удобнее хранить, передавать по сети, в почтовых рассылках.
Часто задают вопрос: Какой архиватор лучше? Существует достаточно большое количество программ-архиваторов, наиболее
популярные из них ARJ, ZIP, RAR, 7-Zip (произносится севэн зип). Если говорить о двух архиваторах - лидерах сервиса - из их большого семейства, то это на мой взгляд
WinRar и 7-Zip.
WinRar — платная рограмма, вернее 30 дней бесплатно на тестирование, а потом надо покупать ключ)
7-Zip — бесплатное программное обеспечение.
У
программы WinRar по моему мнению, большое преимущество в том, что она
появилась раньше, народ ее освоил и переучиваться особого резона нет.
И
это действительно так, если особых требований к сжатию файлов нет. Но
если нужно максимально сжать файлы, то эксперимент показывает, что лучше
это сделает 7-Zip, причем это касается и загрузочных файлов и музыки и
видио,
Архиватор ZIP, пожалуй, самый распространенный, он поддерживается в Windows, без использования специального программного обеспечения, достаточно щелкнуть по выбранному файлу правой кнопкой мыши и в выбранном пункте «Отправить» выбрать следующий пункт «Сжатая ZIP-папка». Естественно, надо проследить, какой путь был указан, т.е. куда вы отправили архив. Ваш файл окажется в сжатом виде в папке с тем же названием, что и сам файл.
 Для извлечения файла из архива необходимо щелкнуть правой клавишей по архиву и в контекстном меню выбрать последовательно «Извлечь все» и для конкретного файла «Извлечь». Вы получите папку с файлом в исходном виде. Для извлечения файла из архива необходимо щелкнуть правой клавишей по архиву и в контекстном меню выбрать последовательно «Извлечь все» и для конкретного файла «Извлечь». Вы получите папку с файлом в исходном виде.
Так работают архиваторы, которые называют файловыми. Есть еще и программные архиваторы. Они также создают сжатые архивы, с той разницей, что для извлечения исходных файлов не требуется предварительная распаковка, при запуске архивы распаковываются автоматически. Поскольку это уже исполняемые (программные) файлы, они имеют расширение *.exe.
Если на вашем компьютере установлен файл-менеджер Total Commander, то вы приобретаете достаточно широкие возможности по выбору архиваторов и их настроек, что показано на рисунках ниже:

Допустим, мы хотим сделать архив файла с названием «Заявление». Выбрав этот файл на правой панели (выделен синим цветом), в верхнем меню окна выбираем вкладку «Файл», затем опцию «Упаковать».

Появляется окно «Упаковка файлов» с предложением целого ряда архиваторов, их настроек, выбора опций при архивировании.
При распаковке (извлечении) файла в той же вкладке «Файл» выбираем опцию «Распаковать».

Появляется окно «Распаковка файлов» с предложением пути, куда будет помещен распакованный файл и настроек при осуществлении операции.
Посмотрим, что представляет собой еще один весьма популярный архиватор 7-Zip. Скачать исходный файл можно по ссылке www.inetkomp.ru/prog/7-Zip.exe
После клика по ссылке откроется окно

Выберете опцию "Сохранить файл" и укажите путь, где бы вы хотели его разместить.
После того, как исходный файл сохранен, запустим его для установки собственно архиватора. Появится окно

Если согласны с предлагаемым размещением программы, жмем "Install". Если нет - выбираем путь, по которому она будет размещена после установки. В конце установки появляется окно, в котором выберем опцию "Finish".

Теперь можем пользоваться архиватором. Для запуска найдем папку с программой и кликнем по значку программы-менеджера:

Впрочем, значок может иметь и другой вид, например:

Возможно это зависит от версии исходного файла.
Можно воспользоваться меню "Пуск", далее вкладка "Программы", потом находим программу 7-Zip и запускаем "7-Zip File Manager". (См. рисунок)

После запуска открывается основное окно программы. Выберем папку \Temp\ на локальном диске D: и проделаем процедуры разархивации и архивации файла "Заявление". (Кстати, в предлагаемом программой интерфейсе выбор диска производится значком "стрелка вверх", на рисунке слева от поля, в котором указан путь D:\Temp\).

Для того, чтобы извлечь файл из архива, выберем файл (в нашем примере "Заявление.zip"), затем выберем опцию "Извлечь" (синий минус) из меню предложенных в верхней части инструментов. Появится окно с предлагаемыми опциями извлечения

Если мы согласны с предложенными опциями и путем размещения файла, жмем ОК, если нет - выбираем нужные опции и путь.
Чтобы положить какой-либо файл в архив, в предложенном выше рабочем окне архиватора необходимо выбрать опцию "Добавить" (зеленый плюс).
Тогда появится окно с выбором опций архивирования. Также выбираем файл, который хотим положить в архив и выбираем путь, где мы хотим его видеть. В нашем случае мы опять тренируемся с файлом "Заявление". Для начала оставим предлагаемые опции таковыми, какими их предлагает архиватор. Ну а потом, с опытом - выбираем свои, если что-то не устраивает.

Остальное просто. Надо пробовать и все получится.
Удачи!
|
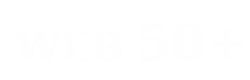

 Для извлечения файла из архива необходимо щелкнуть правой клавишей по архиву и в
Для извлечения файла из архива необходимо щелкнуть правой клавишей по архиву и в 










