| Программа Excel - табличный процессор. |
| 28.02.2013 | |||||||
Что из себя представляет программа Excel - табличный процессор.
Программа Microsoft Excel (от англ. excel - превосходить, отличаться, произносится Майкрософт Эксэль) в качестве интерфейса предоставляет пользователю таблицу, в которую можно вносить данные, то есть набирать текстовую и числовую информацию..
Если сравнивать программу Microsoft Excel с программой Microsoft Word, то Excel, конечно, на порядок сложнее. И лучше начинать работать в этой программе после того, как освоите Word. Чтобы изучить Excel досконально, потребуется немало времени.
Как открыть программу Excel.Нажмите на кнопку «Пуск» в левом нижнем углу экрана. |
|||||||
| или |
![]()
Появится новый список. Найдите пункт «Microsoft Office» и нажмите на него. Если такой надписи Вы не найдете, то, скорее всего, пакет офисных программ (в том числе программа Microsoft Excel) не установлен на Вашем компьютере.
![]()
И, наконец, откройте программу Microsoft Excel.

Вот как выглядит окно программы Microsoft Excel (версия 2003):

А вот так выглядит окно Excel более современной версии (2007-2010):

Как составить таблицу Excel.
В верхней части окна находится панель инструментов (кнопки) для редактирования таблицы:
Так она выглядят в программе Microsoft Excel 2003:
![]()
А вот так – в Microsoft Excel 2007-2010:

Ниже этих кнопок находится рабочее (основное) поле этой программы. Оно представляет из себя расчерченную таблицу.

Каждая клеточка этой таблицы называется ячейкой и каждая ячейка имеет свои координаты, названия которых формируются следующим образом:
- горизонтальная строка координат имеет поля с названиями столбцов: A, B, C, D и т.д.
![]()
- вертикальный столбец координат имеет поля с названиями строк: 1, 2, 3, 4 и т.д.
![]()
Название каждой ячейки соответствует ее координатам. Например, если я нажму на первую верхнюю ячейку слева, то можно сказать, что я выделил ячейку A1, потому что она находится в столбике A и в строке 1.

На следующей картинке выделена ячейка B4.

Когда Вы нажимаете на ту или иную ячейку, то столбец и строка, в которой они находятся, меняют цвет.
Чтобы закрепить введенное число и перейти к следующей ячейке, нажмите клавишу Enter на клавиатуре.
Кнопки Excel.
Рассмотрим некоторые из кнопок в верхней части окна программы Excel, кстати, эти же кнопки есть и в окне программы Word.
![]() - шрифт. Именно так будет выглядить текст.
- шрифт. Именно так будет выглядить текст.
![]() - размер букв
- размер букв
![]()
![]()
![]() - начертание (полужирный, курсив, подчеркнутый)
- начертание (полужирный, курсив, подчеркнутый)
![]()
![]()
![]() - при помощи этих кнопок можно выровнять текст в ячейке. Поставить его слева, по центу или справа.
- при помощи этих кнопок можно выровнять текст в ячейке. Поставить его слева, по центу или справа.
![]() - нажав на эту кнопку, можно отменить предыдущее действие, то есть вернуться обратно на один шаг.
- нажав на эту кнопку, можно отменить предыдущее действие, то есть вернуться обратно на один шаг.
(20)- при помощи этой кнопки можно изменить цвет текста. Чтобы выбрать цвет, нужно нажать на маленькую кнопку со стрелкой.
(21)- при помощи этой кнопки можно закрасить цветом ячейку. Чтобы выбрать цвет, нужно нажать на маленькую кнопку со стрелкой.
Как составить таблицу в Excel.
Перед Вами уже составленная таблица:

Верхняя часть таблицы – это шапка.
![]()
Сделать шапку – это самое трудное в составлении таблицы. Нужно продумать все пункты, многое предусмотреть. Советую отнестись к этому серьезно, ведь очень часто из-за неправильной шапки приходится переделывать всю таблицу.
За шапкой следует содержание таблицы.

Сейчас на практике мы попробует составить в программе Excel эту таблицу:
В нашем примере шапка - это верхняя (первая) строка таблицы.
Щелкните в ячейке А1 и напечатайте первый пункт «Наименование». Обратите внимание, что слово не помещается в ячейке, к этому мы вернемся чуть позже. Щелкните в ячейке В1 и напечатайте следующий пункт – «Количество».получилось тоже самое, что слово не поместилось в ячейке.
Заполните оставшиеся ячейки С1 и D1.

Теперь приведем шапку в нормальный вид. Некоторые пункты не поместились в ячейках. Нужно расширить эти ячейки, а точнее столбцы.
Для того чтобы расширить столбец, нужно навести курсор (стрелку мышки) на линию, разделяющую два столбца, в нашем случае на линию между столбцом А и В. Курсор поменяется и примет вид необычной двусторонней стрелки черного цвета.
Нажмите левую кнопку мышки и, не отпуская ее, растягивайте столбец до нужной ширины.

Расширьте столбцы, в которых не поместился текст.
То же самое, при необходимости, можно проделать и со строками.

Вернемся к нашей таблице. Столбцы мы расширили и теперь названия пунктов помещаются в ячейках.
![]()
Принято, чтобы шапка таблицы отличалась от содержимого, в нашем примере пункты шапки «толще» и «чернее», чем остальная таблица, а также ячейки закрашены серым цветом.
Чтобы это сделать, нужно воспользоваться верхней частью программы Excel, а точнее кнопками.
Нажмите на ячейку A1. Этим простым действием Вы ее выделили, а теперь нажмите на кнопку (29=17.1) в верхней части программы. Текст в ячейке стал толще и чернее (жирный). Таким же образом можно изменить все пункты в шапке.
Есть и другие способы выделения:
- Выделение всей таблицы Excel.
Для этого нужно нажать маленькую прямоугольную кнопку в левом углу программы, над первой строкой (прямоугольником с цифрой 1).
Нажмите один раз - вся таблица будет выделена.

- Выделение части таблицы.
Для этого нужно нажать на ячейку левой кнопкой мышки и, не отпуская ее, обвести ячейки, которые нужно выделить.
Попробуйте таким образом выделить шапку.

- Выделение столбца или строки.
Для этого нужно нажать по названию нужного столбца

или строки
![]()
Таким же образом можно выделить несколько столбцов (строк). Для этого нужно нажать на название столбца или строки левой кнопкой мышки и, не отпуская ее, тянуть по столбцам или строкам, которые нужно выделить.

Теперь попробуем изменить шапку нашей таблицы. Для этого выделите ее. Я предлагаю выделить строку целиком, то есть нажать на цифру 1.
После этого выделим ее жирным, то есть сделаем буквы в ячейках толще и чернее. Для этого нажмите кнопку
![]()
Также в таблице, которую нам нужно сделать, слова в шапке расположены по центру ячейки. Для этого нажмите кнопку
![]()
Напомню, что шапка должна быть выделена.
Ну, и, наконец, закрасим ячейки в шапке светло-серым цветом. Для этого воспользуйтесь кнопкой
![]()
Чтобы выбрать подходящий цвет, нажмите на маленькую кнопку рядом и из появившегося списка цветов выберите нужный.

Самое сложное мы сделали. Осталось заполнить оставшуюся таблицу. Сделайте это самостоятельно.
Поменяем во всей таблице шрифт и размер букв. Напомню, что для начала нам нужно выделить ту часть, которую хотим изменить.
Предлагаю выделить таблицу целиком. Для этого нажмите кнопку
![]()
Для изменения шрифта и размера букв, нажмите на маленькую кнопку со стрелкой в поле, которое отвечает за шрифт.
![]()
Из появившегося списка выберите какой-нибудь шрифт. Например, Arial.
Шрифтов в программах из набора Microsoft Office очень много, но не все они работают. Убедиться в том, что их много, можно, нажав на маленькую кнопку со стрелкой в конце поля для выбора шрифта и прокрутив колесико на мышке (или передвинув ползунок с правой стороны появившегося окошка).
Для того, чтобы поменять размер букв и цифр, нажмите на маленькую кнопку в поле с выбором размера букв и из списка выберите нужный размер. Предлагаю выбрать размер 12.
![]()
Если вдруг буквы перестанут помещаться в ячейки, всегда можно расширить столбец, как мы это делали в начале составления таблицы.
Если выбран вариант представления таблицы без выделения границ, то после печати выглядеть она будет вот так:

Если Вас не устраивает такой "безграничный" вариант, необходимо выделить таблицу. Воспользуйтесь вот этой кнопкой -
![]()
После этого нужно нажать на маленькую кнопочку со стрелкой в конце кнопки, которая отвечает за границы.
![]()
Появится список. Выберите пункт "Все границы".
![]()
В таком варианте таблица на листе примет следующий вид:

Как сохранить таблицу Excel.
«Записывание» таблиц Excel в компьютер принято называть «Сохранение». Это означает, что при помощи некоторых действий мы делаем из нашей таблицы файл, который потом можно будет открывать на компьютере, записывать на диск, на флэшку, пересылать по Интернету.
Сохранение Excel
Чтобы сохранить сделанную нами таблицу на компьютер, нужно нажать на надпись «файл» в левом верхнем углу программы.
![]()
Если же Вы работаете в программе Excel современной версии (2007-2010), то вместо кнопки «Файл» у Вас будет круглая кнопка с картинкой (цветными квадратиками) внутри.

Нажав на эту кнопку, откроем контекстное меню и выберем пункт «Сохранить как…».
![]()
или

Нажмите на него. Откроется новое окошко. В нем компьютер предлагает нам выбрать то место (путь), в котором Вы хотите сохранить составленную таблицу.
Верхнюю часть этого окошка – это то место, куда компьютер «собирается» сохранить нашу таблицу.
Эта часть выглядит следующим образом:
![]()
Или вот так:
![]()
В примере на картинке компьютер предлагает сохранить таблицу в «Мои документы» (Документы). Однако практика показывает, что на системном диске С данные лучше не хранить, поскольку при переустановке системы они могут быть утеряны. Поэтому лучше сохранить таблицу на какой-нибудь другой локальный диск, например, на локальный диск D. В окошке вместо папки «Мои документы» (Документы) выбрать локальный диск D. Для этого нужно нажать на надпись «Мой компьютер» (Компьютер) с левой стороны.
 |
или |
 |
Внутри окошка (в белой его части) открыть нужный Локальный диск, то есть нажать по нему два раза левой кнопкой мышки.

Если Вы хотите положить таблицу в какую-то папку, откройте ее в этом же окошке (нажмите по ней два раза левой кнопкой мышки).
![]()
После того, как мы выбрали место, в котором хотим сохранить таблицу, нужно обратить внимание на нижнюю часть окошка, а точнее на пункт «Имя файла».
![]()
В этой части написано название, под которым таблица будет записана в компьютере. В нашем примере, это название – «Книга 1».
. Для того, чтобы сохранить таблицу, нужно нажать кнопку «Сохранить».
![]()
Окошко исчезнет - и это будет означать, что таблица сохранилась в указанное нами место.
На компьютере в той папке, в которой Вы сохранили файл, его иконка будет выглядить вот так:

Используем Microsoft Excel как калькулятор.
Все вычисления в Excel называются формулы, и все они начинаются со знака равно (=).
Например, я хочу посчитать в ячейке сумму 3+2. Если я нажму на любую ячейку и внутри напечатаю 3+2, а затем нажму кнопку Enter на клавиатуре, то ничего не посчитается – в ячейке будет написано 3+2. А вот если я напечатаю в ячейке =3+2 и нажму кнопку Enter, то в ячейке все посчитается и будет показан результат, то есть 5.
![]()
Запомните это правило:
Все вычисления в Excel начинаются со знака =
После того, как ввели формулу, нужно нажать кнопку Enter на клавиатуре.
Знаки, при помощи которых мы будем считать в программе Excel, называются арифметические операторы:
+ сложение, то есть знак плюс
— вычитание, то есть знак минус
* умножение
/ деление. (Прямой слэш, не путайте с обратным).
^ возведение в степень. Например, 3^2 надо читать как «три в квадрате» (во второй степени).
% (процент). Если мы ставим этот знак после какого-либо числа, то оно делится на 100. Например, 5% получится 0,05. При помощи этого знака можно высчитывать проценты. Если нам нужно вычислить пять процентов от двадцати, то формула будет выглядеть следующим образом: =20*5%
Все эти знаки есть на клавиатуре вверху (над буквами, вместе с цифрами). Что касается тех знаков, которые находятся вместе с цифрами, то для того, чтобы они печатались, нужно нажимать и держать клавишу с надписью Shift и вместе с ней нажимать на клавишу с нужным знаком.
Попробуем посчитать что-нибудь в программе Excel. Допустим, нам нужно сложить число 122596 с числом 14830.
Для этого щелкните левой кнопкой мышки по любой ячейке. Как мы уже говорили выше, все вычисления в Excel (формулы) начинаются со знака «=». То есть в ячейке нам нужно ввести выражение: =122596+14830

И для того, чтобы получить ответ, нужно нажать клавишу Enter на клавиатуре.
Мы получили результат.
![]()
Обратите внимание вот на такое верхнее поле в программе Excel:
![]()
Это «Строка формул». Она нам нужна для того, чтобы проверять и изменять наши формулы.
Для примера нажмите на ячейку, в которой мы только что посчитали сумму.
![]()
И посмотрите на строку формул. В ней будет показано, как именно мы получили данное значение.
![]()
В строке формул мы видим формулу, при помощи которой был получен результат.
Формулы Microsoft Excel или «Считаем быстро и правильно».
Можно рассмотренным способом производить и более сложные вычисления, главное – правильно расставить ставить скобки, которые определяют порядок действий.
Пример: =((375*230)+(1263-455))/(120*33) Enter
Но в жизни, как правило, способ счета с непосредственным введением чисел в строку формул не применяют.
У нас есть уже есть вот такая таблица:

Столбик под названием «Сумма» в этой таблице пуст. Вот мы его сейчас и «посчитаем».
По логике, чтобы получить сумму в нашем примере, мы должны умножить количество на цену по каждой позиции. Другими словами, умножить значения в столбике B на значения в столбике C.
Начнем с первой позиции «Сыр». Щелкните в ячейке D2. Еще раз повторю, что все вычисления (формулы) мы начинаем со знака равно. Напечатайте его.

Затем нажмите на ячейку B2. Нам ведь нужно значение в этой ячейке умножить на значение в ячейке C2.

Поставьте знак умножения *.

Нажмите на ячейку C2.

И, наконец, нажмите кнопку Enter на клавиатуре. Все! В ячейке D2 получился нужный нам результат.

Нажмите на ячейку D2 и посмотрите в строку формул. В этой строке Вы увидите формулу, при помощи которой получилось данное значение.
![]()
Таким образом, в ячейке D2 мы имеем результат по общей формуле: D2=B2*C2
Это означает, что программа Microsoft Excel по приведенной формуле в общем виде умножает содержимое ячейки B2 на содержимое ячейки C2 и пишет его в ячейке D2.
Попробуйте этим же способом вычислить сумму в оставшихся ячейках (D3, D4, D5).
Как применять формулы.
Вернемся к таблице, которую Вы составили (посчитали) в предыдущем уроке.

В нашей табличке только четыре пункта: Сыр, Масло, Молоко, Хлеб. Поэтому нас не очень затруднило посчитать сумму по каждому наименованию отдельно, но если таблица большая, процедура будет весьма трудоемкой.
Excel – программа «умная», и она многое «понимает». Если мы в ячейке посчитаем значение при помощи формулы, то Excel сможет эту самую формулу применить к другим ячейкам. Попробуем это на нашей таблице.
Удалите все значения в столбике «Сумма». Проще всего выделить ячейки с D2 по D5 и нажать кнопку Delete (Del) на клавиатуре. Таким образом содержимое ячеек очистится.

Теперь еще раз посчитаем ячейку D2 при помощи формулы. Напомню, для этого мы печатали в ячейке D2 знак равно (=), нажимали на ячейку B2, затем печатали знак умножения (*), нажимали на ячейку C2 и нажимали кнопку Enter на клавиатуре.

То есть, напоминаю, наша общая формула выглядит следующим образом: =B2*C2
Попробуем эту формулу в общем виде применить к другим ячейкам «Суммы» (D3, D4, D5). Для этого щелкните по ячейке с формулой, то есть по D2. Ячейка выделится рамочкой. В нижнем правом углу этой рамочки есть небольшой квадратик. Вот он-то нам и нужен.
![]()
Если Вы наведете на этот квадратик курсор (плюсик), то он примет вид черного тонкого знака плюс (+).
![]()
Вот когда он стал таким плюсом, нужно нажать на левую кнопку мыши и, не отпуская ее, тянуть вниз до последней нужной нам ячейки (D5).

Когда Вы отпустите левую кнопку мышки, Excel посчитает значения в каждой ячейке, исходя из нужной нам формулы =Bn*Cn

Теперь другой пример. Напечатайте в ячейку А10 число 45, в А11 — 35, А12 — 25, А13 — 15. В ячейке В10 нужно посчитать, сколько будет А10/5. То есть, печатаем в В10 знак =, затем щелкаем по ячейке А10, делим на 5 и нажимаем Enter на клавиатуре. Итого, получилась формула =А10/5

Теперь выделите В10, то есть щелкните по этой ячейке и, «схватившись» за маленький черный квадратик внизу, тяните до ячейки В13.

Excel «применил» введенную нами формулу к другим ячейкам.

Рассмотрим еще один пример того, насколько программа Microsoft Excel многофункциональна.
Введите в ячейку F2 число 1, а в F3 – число 2.

Теперь выделите их.

Нажмите на маленький черный квадратик внизу выделенных ячеек и, не отпуская мышку, тяните вниз до ячейки F10.

Когда Вы отпустите левую кнопку мыши, вот что произойдет.

Excel «понял», что нам нужны числа по возрастанию и напечатал их за вас.
Функции Excel.
Функция – это некое готовое решение, при помощи которого можно произвести ту или иную операцию, решить ту или иную поставленную задачу.
Рассмотрим одну из наиболее популярных и часто используемых функций – суммировать (автосумму).
Суммировать (автосумма): как правильно складывать
Введите в ячейку А1 число 111, в А2 — 222, в А3 — 333.

Нам нужно сложить все эти ячейки. Можно воспользоваться стандартным способом – щелкнуть в какую-нибудь ячейку, напечатать знак =, нажать на ячейку A1, затем напечатать знак +, нажать на ячейку A2, снова напечатать +, нажать А3 и кнопку Enter. В итоге формула будет выглядеть следующим образом: =A1+A2+A3

Хорошо, если нам нужно сложить несколько значений, а что если их много… Вот здесь нам и поможет функция «Суммировать» (в народе она называется «автосумма»).
Суммировать (автосумма) – это функция, другими словами, некое готовое решение, при помощи которого за несколько щелчков мышкой можно сложить много чисел сразу.
Для того, чтобы сложить значения в ячейках A1, A2 и A3 с помощью этой функции, нужно нажать на какую-нибудь ячейку, в которой мы хотим получить результат. Лучше всего для этой цели выбрать ячейку под цифрами, которые нам нужно сложить. Например, A5.

А теперь нам нужно каким-то образом вызвать функцию «Суммировать». Есть несколько способов, как это сделать, но проще всего для этого нажать на кнопку сигма (90)
Посмотрите на ячейки с цифрами. Как только Вы нажмете на кнопку сигма, они выделятся.

Это произошло, потому что для получения результата мы выбрали ячейку под цифрами, которые хотим сложить. Excel «понял», что именно эти цифры нужно суммировать но если бы он этого не сделал (не выделил нужные ячейки), мы могли бы это сделать и сами - нажать на левую кнопку мыли и, не отпуская, обвести.
Ну, и, наконец, нажмем кнопку Enter на клавиатуре, чтобы эти ячейки сложились.

Рассмотрим функцию «Суммировать» (автосумма) подробнее. Для этого нажмите на ячейку с полученным результатом суммирования и посмотрите на строку формул. Формула получилась следующая: =СУММ(A1:A4)
![]()
Расшифровывается она так: суммировать ячейки с А1 по А4 включительно.
Кстати, эту формулу можно редактировать. Это можно делать прямо в строке формул. Например, мне нужно поделить получившееся значение на два. Для этого в строке формул я допечатываю /2. Получается следующая формула: =СУММ(A1:A4)/2
Для подробного изучения программы Excel можно скачать книгу с сайта http://rmen.ru/content/view/110/9
| < Пред. | След. > |
|---|
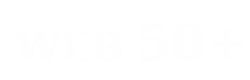

Комментарии
В настройка есть опция " отображать формулы"
Ответ: Нужно выделить область и нажать на клавишу Del.