| MS Excel - в вопросах и ответах. Часть 1. |
| 16.05.2013 | |
MS Excel - в вопросах и ответах. Часть 1.Эта статья, продолжение статьи Программа Excel - табличный процессор.
- Как увеличить (уменьшить) ширину столбца (строки);.
- Автозаполнение;. - Как добавить (удалить) строку (столбец);. - Как объединить несколько ячеек; - Как переименовать лист; - Как добавить еще один лист; - Как построить диаграмму-гистограмму; - Как построить круговую диаграмму; - Как построить график (на примере параболы и синусоиды); - Как изменить (увеличить/уменьшить) область диаграммы; - Как на компьютере найти все файлы с расширением xls; - Как отобразить формулы, а не их значения; - Как увеличить (уменьшить) ширину столбца (строки).Например, на рисунке ниже нужно увеличить ширину столбца А и С. 1 способ: Установить курсор на правой границе столбца, ширину которого надо изменить (в нашем случае между А и В, а потом между С и D), Делается это двойным щелчком, в момент, когда курсор примет вот такой вид
(конечно, он не будет красного цвета. Это только для примера, а на самом деле, он черный.
2 способ: Щелкнуть в любой ячейки столбца А и выполнить команду Формат / Столбец / Автоподбор ширины. Столбец будет автоматически увеличен по самому длинному слову. 
3 способ: Щелкнуть в любой ячейки столбца А и выполнить команду Формат / Столбец / Ширина. В появившемся диалоговом окне ввести нужную ширину. Щелкнуть по кнопке ОК. Аналогичным образом, всеми тремя способами, можно изменить размер строки. - Автозаполнение.Попробуйте в любой ячейке написать слово Январь и, ухватившись за маркер этой ячейки, протянуть его или вниз или в сторону.
Получится интересная картина.
 В Excel есть интересная функция Автозаполнение. Причем есть готовые шаблоны. Например, попробуйте написать Среда и протянуть, ухватившись за маркер. Получим Четверг, Пятница итд.
Попробуйте написать 2000 год и протянуть. Получим 2001 год, 2002 год итд. Если не получилось, значит Вы не нашли эту волшебную точку, под названием Маркер.
Это особенная точка, которая расположена в нижнем правом углу каждой(!) ячейки. Вот она на рисунке обведена красным кружочком. 
Попробуйте еще раз. Признаком того, что Вы попали на эту точку-маркер будет смена внешнего вида курсора. Он из «жирненького» превратится в «худенький».
Кстати такие последовательности можно и самому создать.
- Как добавить (удалить) строку (столбец). Например, мы хотим перед строкой под номером 1 добавить «шапку» нашей будущей таблицы. 
Это можно сделать так: Кликнуть по цифре 1 правой клавишей и из появившегося контекстного меню, выберите пункт Добавить ячейки. 
Причем, если вам нужно добавить две строки, то нужно выделить две строки итд.
- Как объединить несколько ячеек.Давайте в ячейке А1 напишем название нашей таблицы: Оборотная ведомость с раскладкой по месяцам.
Раз мы хотим объединить несколько ячеек в одну, значит, эти ячейки надо выделить. Выделим ячейки А1:F1.
Далее Формат / Формат ячеек / Выравнивание / По горизонтали (по центру) / Объединить ячейки (ставим галочку). Затем ОК. 
И вот результат.
 - Как переименовать лист.Для этого надо правой клавишей мыши щелкнуть по ярлыку листа и из контекстного меню выбрать пункт Переименовать. Применим этот приём к ярлыку каждого листа и, таким образом, переименуем Лист 1 в Ведомость, Лист 2 в Счет, Лист 3 в Журнал. 
- Как добавить еще один лист.Для этого надо правой клавишей мыши щелкнуть по ярлыку и из контекстного меню выбрать пункт Добавить. И далее, выбрать пункт Добавить лист. как увеличить в ширину диаграмму в excel как увеличить в ширину диаграмму в excel- Как построить диаграмму-гистограмму.MS Excel предоставляет инструменты для создания деловой графики. С помощью мастера диаграмм можно в наглядной графической форме представить массивы числовой информации. Причем, диаграмма оперативно меняется в момент изменения исходных данных.Есть несколько типов диаграмм, разберем основные на примере следующих исходных данных: Трое ребят переводят бабушек через дорогу. Итоги их работы за неделю сведены в таблицу. 
Для построения гистограммы (столбчатая диаграмма) выполним следующую последовательность действий:
- выделить диапазон ячеек B2:G2; - выполнить команду Вставка / Диаграмма; Мастер диаграмм предложит несколько шагов: Шаг 1. На вкладке Стандартные выбрать тип Гистограмма, вид Обычная Гистограмма, щелкнуть по кнопке Далее. Шаг 2. Выбор диапазона. Диапазон мы уже указали - B1:G1, но на этом шаге его можно откорректировать, при необходимости. Щелкнуть по кнопке Далее. Шаг 3. Оформление диаграммы. Заголовок – Работа Иванова А. Подписи по осям X и Y. Соответственно напишем Дни недели и Количество бабушек. Щелкнуть по кнопке Далее. Шаг 4. Размещение диаграммы. Два варианта – либо на отдельном листе, либо на том же. Щелкнуть по кнопке Готово. 
И мы имеем наглядную информацию о работе Иванова в течение недели.
Теперь построим множественную диаграмму. Она отличается от предыдущей только следующим: нужно выделить диапазон ячеек А1:G4, а весь алгоритм тот же, что и в предыдущем примере. 
- легенда (рамочка с именами) создается автоматически по данным из столбца А.
Для построения круговой диаграммы выполним следующую последовательность действий:
- выделить диапазон ячеек А2:В4; - выполнить команду Вставка / Диаграмма; Мастер диаграмм предложит несколько шагов: Шаг 1. На вкладке Стандартные выбрать тип Круговая, вид Объёмная, щелкнуть по кнопке Далее. Шаг 2. Выбор диапазона. Мы его уже указали - B1:G1, но на этом шаге его можно откорректировать, при необходимости. Щелкнуть по кнопке Далее. Шаг 3. Оформление диаграммы. Заголовок – Работа в понедельник. Щелкнуть по кнопке Далее. Шаг 4. Размещение диаграммы. Два варианта – либо на отдельном листе, либо на том же. Щелкнуть по кнопке Готово.  Если внимательно пройтись по всем вкладкам (и особо обратить внимание на шаг 3), то диаграмма может принять и вот такой вид. 
Попробуйте это сделать самостоятельно.
- Как построить график.Ребята пришли домой, а там задание по математике. Построить графики: параболы y = x2 и синусоиды y = sin(x).Начнем с первого задания – построение параболы y = x2
Пусть аргумент Х меняется на интервале от -10 до +10. Эти значения внесены в ячейки B1:V1. Тогда функция Y примет значение, которые размещены на интервале B2:V2. Как внести формулу можно посмотреть здесь .

Для построения графика выполним следующую последовательность действий:
- выделить диапазон ячеек B2:V2; - выполнить команду Вставка / Диаграмма; Мастер диаграмм предложит несколько шагов: Шаг 1. На вкладке Стандартные выбрать тип График, вид График с маркерами, щелкнуть по кнопке Далее. Шаг 2.Здесь мастер диаграмм предлагает две вкладки. Выбираем вкладку по имени Ряд. В окне Подписи по оси Х, вставляем диапазон В1:V1. Щелкнуть по кнопке Далее. Шаг 3. Оформление диаграммы. Заголовок – Каноническая парабола. Щелкнуть по кнопке Далее. Шаг 4. Размещение диаграммы. Два варианта – либо на отдельном листе, либо на том же. Щелкнуть по кнопке Готово.
График синусоиды попробуйте построить самостоятельно.

Подсказка. При построении тригонометрических функций используется радианная мера углов. Формула для перевода градусной меры в радианную:
Х рад.=3,14*Х гр. /180. Ниже, в комментариях можно задать вопрос. Регистрация на сайте для этого не требуется. - Как изменить (увеличить/уменьшить) область диаграммы;Щелкните по диаграмме (активизируйте ее), в результате на границах диаграммы появится 8 маркеров. Потяните их в нужную сторону. Если потянуть угловые маркеры, то изменятся одновременно и высота и ширина диаграммы.
Для этого надо в строке поиска написать *.xls. Звездочка означает, что в результате поиска должны оказаться все файлы с заданным расширением. Подробнее о поиске файла или папки на компьютере смотрите здесь .
- Как отобразить формулы, а не их значения;Чтобы увидеть все формулы, раскройте меню щелчком по кнопке «Файл» (в версии 2010) или Office (в версии 2007, в верхнем левом углу). Затем выберите пункт «Параметры» (в версии 2010) или кликните по кнопке «Параметры Excel» (в версии 2007 в нижнем правом углу).
Выберите раздел
«Дополнительно» и подраздел Формулы. Поставьте флажок рядом со строкой «Показывать формулы,
а не их значения». Для сохранения этого параметра нажмите кнопку OK.
|
|
| Последнее обновление ( 17.11.2015 ) |
| < Пред. | След. > |
|---|
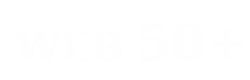

Комментарии